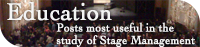Today between shows I purchased the new 2010 unibody Macbook Pro with Intel’s new i7 processor. My faithful 2007 Macbook Pro finally gave up the ghost from the screen problem it’s been having for the last six months or so.
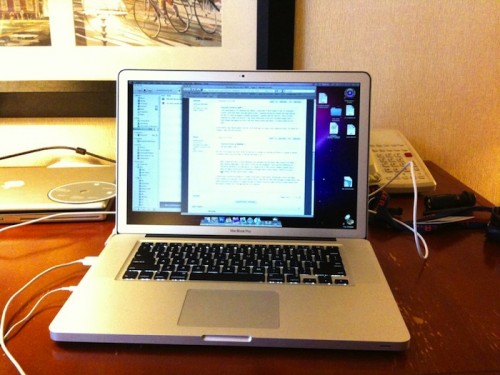
First Impressions
It’s so pretty. Throughout all of this you have to remember that while I have a lot of friends with unibody Macbooks, most of my experience is with the older style body, so there are things here that are new or unusual to me that will not be shocking if you own a more recent model.
I love the rounded curves. It feels so much thinner. The unboxing experience was very simple, but even expecting Apple’s typical style, I had to stop and admire it, despite the fact that I was in a huge rush to get it up and running before the evening show. I failed miserably at that, by the way. I didn’t even get as far as finishing the clone of my old drive.
I just can’t get into the black keyboard. I’m still firmly in the phase of adjusting to a new tactile experience, and I think like most people I will soon prefer typing on it, but black plastic in the midst of an otherwise characteristic Apple design of sleek aluminum is weird. It’s like something you’d find on a PC, slapped in the middle of the most Apple-like hardware you could imagine. I mean it’s a single slab of aluminum, with a trackpad. It doesn’t even have a mouse button. The speaker holes are so tiny you can barely see them. Even the power button is trying to hide in the corner hoping no one will notice it. And in the midst of all this cutting-edge design, the keyboard is black plastic. I’m going to assume Jonathan Ive is smarter than me, but I don’t get it. I can only imagine he wanted something else and it was impractical, and for some reason white plastic looked worse — maybe because it would be harder to make it light up, or look good when lit up. I also recognize that the glossy screen (which is the way Apple obviously intended this model to be seen) has a black border, which would make the black keys look a little bit less like they wandered in off a Vaio.
Screen
I got the 15″ high-end model (2.66GHz) with the hi-res anti-glare screen. The first thing you should know: this is not a build-to-order option — you don’t need to order it online. Which is important because I’m reading that people ordering them online are being told there are shipping delays on the anti-glare screen. I called Apple Stores in the last three cities we’ve been in, while my MBP was gasping its last, and every single one of them had this model in stock. In many cases they only had the 2.66GHz one, not the lower-end 15″. But if you want the one I have, you can just walk into a store and get it.
I’m not ashamed to say I’m one of those snobs who won’t use a glossy screen, because it’s so important for my “design work.” And it’s just annoying. Apple discontinued the matte screen in most models for a while, and I’m not sure how many iterations of the feature they’ve gone through since then, but to dispel any rumors, it is indeed a matte screen, despite the fact that they’ve changed the nomenclature to “anti-glare.” I don’t want to poke it too hard, but it looks to me to be the same type of screen the older matte models have. It’s not a glossy screen with a coating or anything horrible like that. As far as my eyes can tell, it’s the same kind of screen that used to be default on all their laptops.
One fact Apple doesn’t much advertise is that the matte screen still has the silver border around it like the older Macbook Pros and Powerbooks, not the black border that many people think looks very slick on the glossy screens. This has to do with the fact that the sheet of glass on the glossy screen can hold everything in in one unbroken expanse of screen, but the matte screen needs some support to hold it in. I’m not bothered by it in terms of design, but I must say that given how sexy the body design of the unibody is, I was disappointed to find that the silver bezel is actually wider than on my old one. The screen is the same size, but in some ways it looks smaller or more low-tech because it doesn’t have a fancy thin edge around it. The glossy screen’s edge isn’t that thin either, but black is slimming, and the glass extends all the way across the surface, so people don’t tend to notice. My new screen also has a black piece of rubber all around the outer edge, which probably does awesome things in regards to making it close nicely, but the black against the silver also accentuates how fat the border is.
Size
I’m sure the above situation was necessary not because of how the screen is made, but because of the width of the base, which must need to be that wide to hold all the internal components in such a thin package. Obviously the lid needs to be as big as the base, but a 15.4″ screen is a 15.4″ screen, and if the lid gets bigger, there will be more blank space around the edges.
I was surprised, when I tried to pack up my old MBP for travel in the new one’s box: the box has a form-fitting cutout for the computer, and I was sure it wouldn’t fit. Actually the old one fits inside with room to spare. It’s much taller, but the box doesn’t care about that. In two dimensions, at least, the unibody is bigger. My first reaction was how hard it can be to cram it onto a calling desk already, now I’ve got additional millimeters to worry about. It also explained for me why I often see the models in the Apple Store and think I’m looking at the 17″ (because it’s bigger than mine), but it’s really the 15″. This is why I decided the 17″ was a bad idea, despite considering it last year.
Little Details I Am Just Getting
These are old features, but they are new for me and make me happy:
- Multi-touch trackpad! Basically the one feature I wished my old MBP had. The best part of this is the four-finger up-or-down swipe, which does two different kinds of Expos√©. Now I can stop using my F-keys as F-keys and let them perform the special tasks they’re intended for like playing music and adjusting brightness, since I don’t have to devote any of them to Expos√©. Other features I will use a lot include forward and back browsing, and zoom in and out.
- iPhone headphones control music playback. This is just a nice detail. I actually forgot my 3GS headphones (with the volume buttons) on this leg of the tour, so I have been using my backup pair (with just the play/pause button) for the last month or however-the-hell-long we’ve been out here. So I haven’t been able to test the volume control, but I’m very excited to.
The old Switcheroo
Just getting to the point of playing with it was a big ordeal because of the way I wanted to set it up. I bought a new hard drive for my old MBP right before going on tour, about six months ago. It’s 320GB, 7200rpm. I felt that the slow HD speed was the bottleneck on the computer’s performance, so I was very happy to upgrade it. I’m still totally satisfied with it, both speed and capacity-wise, so I wanted to install it in the new machine, and take the stock 500GB 5400rpm drive and put it in the old machine. Because of the differences in hardware and related system files, you can’t just swap them and turn the things on, so it involved a lot of booting in firewire mode to shift all the bits and bytes around (see the comments for another perspective).

When I opened up the back to change the hard drive, I was struck by how orderly and tightly packed everything is. We heard all about this in some Steve Jobs keynote years ago, but seeing it in person (after just opening my old MBP, which is not quite as tidy and densely packed inside) really emphasizes how much care Apple put into creating as small a package as possible with as many features as possible.
In case you’ve arrived here interested in the hard drive swap, here’s the order of operations.
Swapping the hard drive in your new Mac for your old one
- Do an additional external backup of your old drive (Time Machine or whatever)
- Put the new computer in target disk mode by holding “T” while it boots
- Connect the two computers by firewire
- Using Disk Utility, format the new disk for Mac OS Journaled
- Using a utility like SuperDuper (free), make a bootable clone of your old drive onto the new drive
- Shut down both computers, and physically swap the drives (find instructions online for how to do that with the model you have — on older ones this will void the warranty)
- Boot the old computer (containing the new drive, which is now a clone of the old one). It should boot perfectly, as if nothing has happened.
- Turn on the new computer in target disk mode, and connect the computers using firewire.
- Using Disk Utility from the old computer, format the old drive (which is in the new computer) as Mac OS Journaled.
- Eject the firewire connection from the old computer, and disconnect the cables. Shut down the new computer.
- Insert your Mac OS install DVD into the new computer (if it’s shut down it won’t go all the way in, but it will be sucked in upon booting).
- Power on the new computer, holding down the “C” button to boot from the CD.
- Follow the regular Mac OS install proceedures.
Speed?
Rule #1: I hate benchmarks. They bore me. My assessment of hardware generally falls into three results:
1. OMG holy shit that’s fast!
2. Fast enough
3. Slow and it pisses me off!
I have been really busy this week, and haven’t actually done anything more than what I need my computer for to do my job and some casual web browsing. I haven’t touched my Windows partition yet. I’m kind of scared, because it’s the one from my old MBP.
When I have opinions about more demanding processes I will update — certainly when I get around to gaming I will have opinions — but if you want benchmarks, there are many sites that specialize in that better than I ever could with my limited number of models to test — so that, combined with the fact that I don’t even care enough to read their analysis in depth, much less write my own, is why you will not find it here.
Update:
I’ve now had the machine for almost three months, and my assessment is that it’s good but not incredibly noticeable during normal use. Maybe the bottleneck is still the hard drive, and that’s why it feels exactly the same as before. My hope when I bought it was that maybe a year or so later, an SSD drive of respectable size would be available for a reasonable price. And I’m sure sometime around then, 8GB of ram would be really cheap. I haven’t quite mentally grasped the situation of 8GB being a “normal” amount of RAM yet, but when it’s cheap enough, I’ll buy it just because, and maybe I’ll see why. When I bought my last MBP I bought 4GB of RAM (which was relatively expensive at the time) because I was using the machine to run full-motion-video-with-audio projections for Singin’ in the Rain, and it made an enormous difference overnight — just before we opened we increased the resolution of all the videos, and they looked much better, and played much more smoothly. So I’m sure with the quad core and everything else, this thing has more power under the hood that I would find if I was doing more video and other demanding activities.
Gaming on this machine definitely feels smoother. Compared to my last MBP, its performance reminds me more of my home PC. That’s not to say it’s as good as a full PC, but it’s more similar. My PC also was last upgraded in 2008, so it’s not cutting-edge.
I’ve also been wondering more about buying Windows 7. Of all the things to drop a couple hundred bucks on, Windows doesn’t sound like the best investment, but I’m starting to feel like it might be approaching the point where the advantages of an OS that can support more than 3GB of RAM, and other advanced features of the hardware, is more helpful than the possibility of incompatibility with games and gaming hardware. I still think XP is solid, for what I need it for at least, but I’m starting to feel how old it is, especially because a lot of the newer games require at least Vista. I think trying Windows 7 on this machine might be a good way to start out with it, before screwing up my gaming rig.
Battery Life
In addition to my lack of patience with benchmarks, I also don’t feel the need to sit around with a stopwatch calculating battery life, especially when there are many kinds of activities that can have an impact on how quickly the battery is drained. What I will say is that after a full day of using the computer off the battery during two shows, the little picture of the battery in my menu bar was showing it getting very close to running out (maybe a quarter of the bar full). When you click on said icon, it estimates the actual time remaining. What, percentage-wise, was “almost run out” was estimated at over two more hours of run time! Now bear in mind that I haven’t been using the machine that long, and the system may or may not be smart enough to have properly calibrated the battery without a full charge cycle. But it’s funny that with a 9-hour battery life (basically double that of my last computer), what used to mean “time to plug it in” now means something entirely different.
Update:
The battery got amazing life on the first day at work, as I said. After that it went through some period where it was more like 5 hours for a few charge cycles, which had me worried. But that first day the wifi was off because the theatre’s wifi sucked, and there were few apps running in the background, so who knows how many factors may have been different. I don’t think it’s reasonable to expect to get 9 hours during normal use. With your wifi and bluetooth off, brightness down, and not running any apps that engage the Nvidia video card (some of which are completely nonsensical — my RSS reader triggers it!), then it’s a possibility. With more heavy usage, I think 5 hours is probably about right. I very often get through a whole work day without plugging it in, because I’m a little careful with pacing my usage throughout the day. For a performance, you can run it the whole time, no problem.
External Display Disappointment
One thing that has been a complaint about recent Macbook Pros is that Apple did away with the full-size DVI video-out port, and has switched to Mini Displayport (MDP). What this means (theoretically) is that you now need a new adapter (which inexplicably doesn’t come with the computer, where before you always got one or two most common ones for free). But if you’re thinking “OK fine, I’ll get the MDP to DVI adapter, and then use my old DVI adapters, and I can connect to anything,” you’re in for some disappointment.
While not indicated on the packaging anywhere (although the baggie is clear and you could just look at the connector), the MDP-DVI adapter does not support DVI-I. In practical terms, what that means is that the four little pins that surround the big horizontal pin are not supported. The female end of the connector only has a slot for the horizontal pin, so if you have a DVI-I connector you’d like to plug in, you can’t, because there aren’t any holes for those four pins. In more technical terms, DVI-I supports analog as well as digital connections (so in order to connect to VGA or RCA equipment, you need that analog signal). So although the packaging just says “DVI” all over it, it is very specifically DVI-D.
So OK, now you’re thinking, “Alright, so Apple gets me to buy a bunch more $30 adapters so I can connect to all this different stuff.” Well, no. Apparently not. See, as far as I can tell, some of those adapters don’t exist. First of all, there is no adapter that supports DVI-I, so there’s no hope of chaining it to your old adapters (which would probably be bad for video quality at some point, but if you’re stuck between “works” and “doesn’t work” it wouldn’t be a bad fix). Also, I see no MDP-RCA adapter listed on the Apple site. There is an MDP-VGA, which I have recently purchased, which works fine for using my Samsung TV as a second monitor. I think Apple then expects you to get an adapter somewhere else that goes from VGA to RCA or S-video.
All I can say about these cables is be very careful. Apple has been bouncing around with various types of mini connectors on their laptops and desktops in recent years, so there’s a lot of Mini Displayport, Mini DVI, Mini VGA, etc.
Most of all, and I’m not sure if this is a defective product or by design, the MDP-DVI adapter I first bought does not work with my Apple Cinema Display. This is an old monitor from 2002, with an ADC connector on it, which is plugged into a KVM switch which can switch between two DVI inputs (from my PC and Mac) so I can share the screen and keyboard/mouse with two machines. It’s an unconventional setup, but the point is it receives its signal from DVI-D, it works with the other three computers in the house, and it should work. I get nothing. No indication from computer or monitor that anything is happening or plugged in. Now I have read on the reviews page for this item on the Apple site, that a number of people have purchased defective connectors of this type, and upon buying one (or sometimes more!) replacements, it suddenly worked fine. But I don’t have another DVI monitor to test with at the moment, so I have no way of knowing if it’s just a bad connector. But I intend to find out.