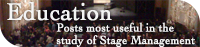If you’ve been hanging around the interwebs this week, you may have seen some animated gifs going around in which Google+ is represented bitchslapping Facebook in various ways.
As far as I can tell, this was the first one:
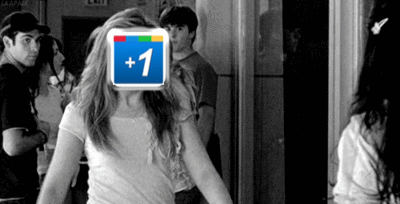
In the past day or two, many more have popped up, not just slaps, but pretty much any manner in which a Facebook icon can be embarrassed or otherwise pwned by a Google+ icon.


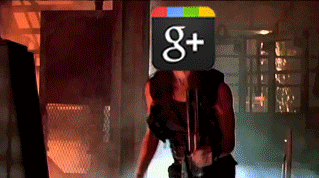
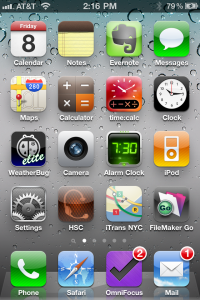
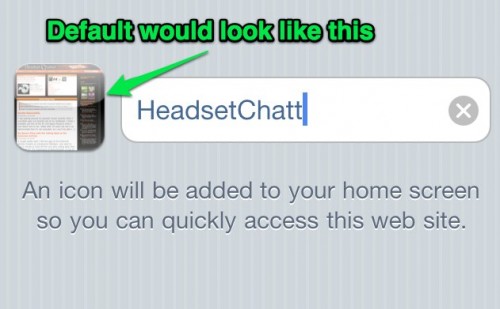
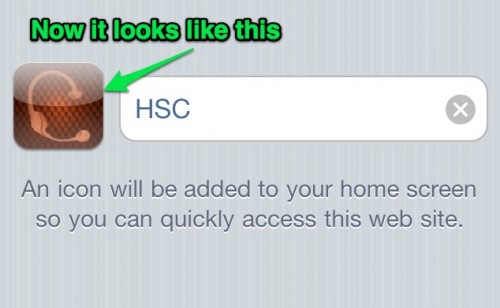
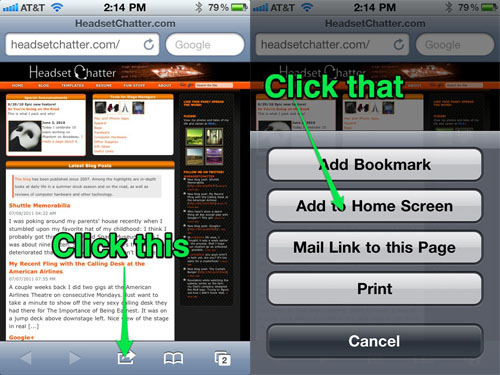
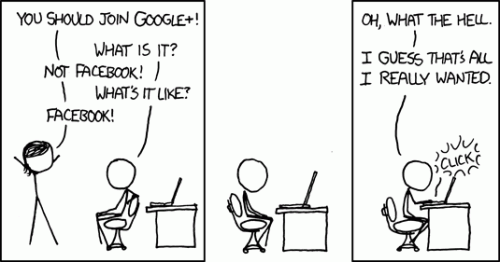
 I made my first post about
I made my first post about