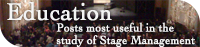At the end of our first week of rehearsal, I’d like to take a moment to talk about the technology in use on this production.
DROPBOX
By far the star of the show is Dropbox, which is used both internally by the stage management team, and by the production manager to coordinate paperwork across the entire production (except for the cast, who get things from me by email, which is so late-20th-century, but it’s good practice to keep tentative information and schedules that concern other departments from confusing them).
This is the first production I’ve done where I had my Dropbox, and subscribed to another one for the wider team. It’s a little confusing, but I think the dual Dropbox is necessary to keep stage management documents accessible for us to collaborate on, without becoming public before we’re ready to share them. The system I’ve come up with (so far) is that when a document is shared, the PDF ends up on the production Dropbox, and the files used to make it stay on ours (unless it’s a document meant for others to edit).
We also keep our master script on our Dropbox, but place a copy of it on the production Dropbox at the end of every rehearsal, so if the writers need to edit it, they always have a current copy they can build from, and anyone else can see the current script, while at the same time we have control of our copy and how the changes go into it. As it turns out, so far all the script changes have happened in the rehearsal room, and they’ve been tiny. I had a real industrial-strength policy to handle script changes, which to this point has been total overkill.
Which brings me to a piece of paper-and-plastic technology I call the “Triassic Parq Post Office.” It’s a box of file folders which function as mailboxes for everyone in the room. When we have new paperwork, it’s put in the mailbox and each person can check their folder to receive new pages, calendars, whatever. This is something I always want on every show ever, and never get to do, for various reasons. But part of my industrial-strength script update policy was, “screw it, we’re doing mailboxes.” So far they’re very popular, and so far we haven’t had a single script update that modified more than four words per day, so the advantages of the mailbox haven’t had a chance to shine.
Near the mailboxes, on a table that is designed to attract actors and creatives like flies to honey, is the food table. On it we have various snacks, and seven labeled water bottles that we provided for the cast, to cut down on the amount of wasted water and containers that results when using cups or unlabeled bottles. There’s a gallon jug that we continually refill and leave on the table, so water is always available without leaving the room (the water fountain is on another floor). My two interns keep the bottles filled at the start of the day, and as the day progresses. It’s kind of like magic. It also encourages me to drink more water, because I really don’t have to do anything to make it appear on my desk.
EVERNOTE
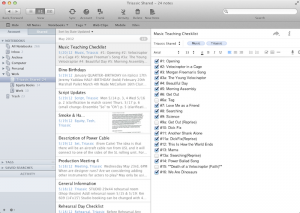 We’re using Evernote more on this show than I have in the past, which is partly a testament to the improvements they’ve made in sharing support in the past year.
We’re using Evernote more on this show than I have in the past, which is partly a testament to the improvements they’ve made in sharing support in the past year.
A sample of what’s in our notebook:
- A note where we indicate the page numbers that have changed that day. This makes it easier at the end of the day to quickly make a PDF of the day’s changed pages for printing.
- A note for each of our production meetings (we’re up to #4, which is our next and last one) where I jot down questions that I want to bring up. During the meeting this is also the note where I take down the meeting minutes, which later get cleaned up and emailed to everyone. This note is pretty much only edited by me, but everyone can reference what I plan to ask about, and what the results of previous meetings were.
- The rehearsal day checklist, which is kind of obvious, but I like having it just to remind us of the really basic things we need to get done, which I feel is perhaps even more important when you have a lot of people on your team and it’s easier to lose track of what hasn’t been done. The list includes things like lowering the shades on the windows (to keep the temperature down), checking the spike tape on the floor hasn’t been damaged, schedules are printed and distributed, water is refilled, the room is set correctly for the day’s work, etc.
- A couple of cut-and-pastes from emails that have useful information we might want to reference in the future: our company manager’s summary of ticket policies, the description of a set piece that the designer sent me in response to an inquiry about how it works.
- Cast checklist. Easy way to take attendance, or track the completion of something in which the names of cast members need to be checked off.
- Music teaching checklist. Lists all the songs, and we check them off as they’re taught. You can also do the same thing with staging or choreography.
- List of cast birthdays. One of Ashley’s first tasks during pre-production was to find out everyone’s birthday so we could have spectacular celebrations of the birth of our collaborators… only to find out that only one person has a birthday through the end of our currently-scheduled run in August (which is only one more reason we need to extend).
STAGEWRITE
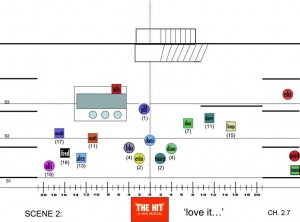 We considered more extensive use of this app, but the fact that multiple iPads can’t access the same file makes it a $200 waste of money for more than one person to own it. Marshall (our director) bought it, and uses it to plan blocking before we started staging. In rehearsal, he also sometimes uses it to help the cast understand the big picture, by showing them the overhead view of the stage picture, so they can better understand where he’s asking them to be. StageWrite exports to PDF, which the rest of us have access to. Ashley found this very useful when creating breakdowns during pre-production. Of course we expect things to change as we’re staging, but having all of the director’s initial ideas clearly mapped out in a single PDF is a great head start. I have great hopes for this app, but they really need to make it possible to share the file so multiple people can edit it (I wrote to the developers about this when Marshall and I first discussed using it, and this is something they plan to add in the future). Sharing and syncing is becoming such an important part of how software works, that paying $200 for something that keeps your data stuck on a single device seems kind of old-fashioned. I look forward to it becoming more flexible.
We considered more extensive use of this app, but the fact that multiple iPads can’t access the same file makes it a $200 waste of money for more than one person to own it. Marshall (our director) bought it, and uses it to plan blocking before we started staging. In rehearsal, he also sometimes uses it to help the cast understand the big picture, by showing them the overhead view of the stage picture, so they can better understand where he’s asking them to be. StageWrite exports to PDF, which the rest of us have access to. Ashley found this very useful when creating breakdowns during pre-production. Of course we expect things to change as we’re staging, but having all of the director’s initial ideas clearly mapped out in a single PDF is a great head start. I have great hopes for this app, but they really need to make it possible to share the file so multiple people can edit it (I wrote to the developers about this when Marshall and I first discussed using it, and this is something they plan to add in the future). Sharing and syncing is becoming such an important part of how software works, that paying $200 for something that keeps your data stuck on a single device seems kind of old-fashioned. I look forward to it becoming more flexible.



 I made my first post about
I made my first post about 

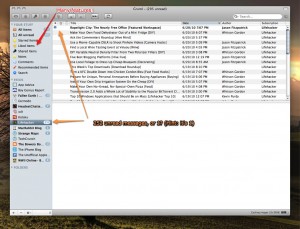
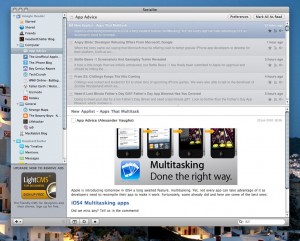

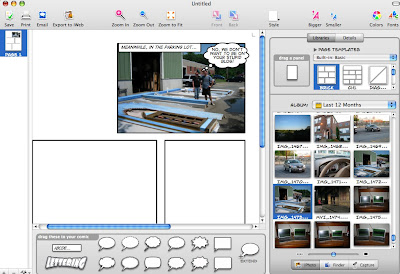
 OK, I can’t even believe I’ve put this in my calendar (with an alarm, no less), but Adobe is doing a live webcast of the launch of Creative Suite 3 on Tuesday, March 27, at 3:30PM EST. It will be hosted at
OK, I can’t even believe I’ve put this in my calendar (with an alarm, no less), but Adobe is doing a live webcast of the launch of Creative Suite 3 on Tuesday, March 27, at 3:30PM EST. It will be hosted at