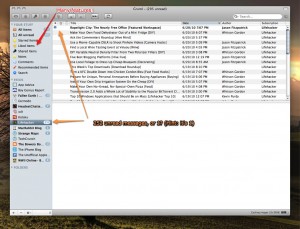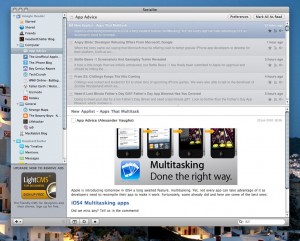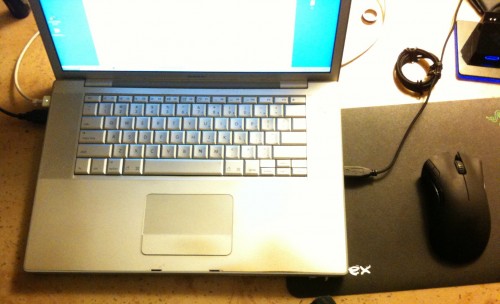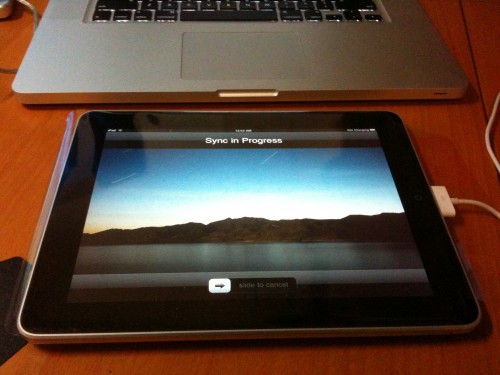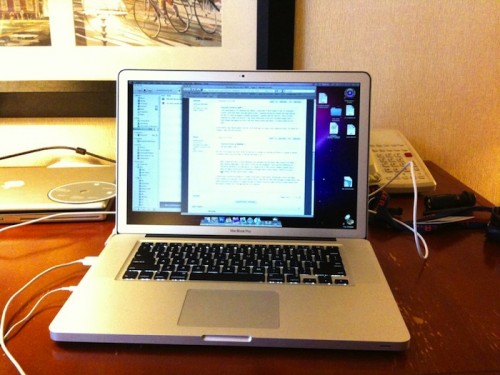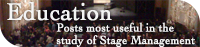On March 16 I received the new iPad, which I, and presumably everyone else in the world, will refer to as the iPad 3, because as I learned in nursery school, 3 comes after 2. Although sometimes in Apple-land, S comes after whatever the previous thing was. But let’s stick to integers.
On March 16 I received the new iPad, which I, and presumably everyone else in the world, will refer to as the iPad 3, because as I learned in nursery school, 3 comes after 2. Although sometimes in Apple-land, S comes after whatever the previous thing was. But let’s stick to integers.
I’ve had a little over a week to get to know my first iPad — this is important, that this is my first iPad. I have said in years past that I wasn’t quite sure how an iPad would fit into my workflow, and I’m still not completely certain, except that I’m much surer now that it will be useful somehow than I was when I wrote a pseudo-review of my Dad’s iPad back in 2010.
Choosing the Model
I got the 4G version instead of wifi-only, even though I expect to use it almost always on wifi. My reasoning is that I can’t really grasp all the ways I’ll want to use it, and I figured spending $800 and regretting my choice would be worse than spending $900 and possibly having a feature I don’t need. Also, I found out after my purchase that the wifi-only models don’t have true GPS, just the ability to use nearby wifi networks to guess your location. So that’s another bonus of the 4G that people should be aware of.
Choosing the Carrier
When the iPad went on sale for preorders, the carriers weren’t even acknowledging its existence, so I took a wild guess based on their plans for the iPad 2, and went with AT&T kind of by default, since it would match my iPhone. After the iPad had been on sale nearly 24 hours, AT&T and Verizon bothered to announce their data plans, so people could make a more educated decision. Their pricing is different, but in a way that might be better or worse depending on what you want. This graphic shamelessly stolen from the Apple website explains it best:
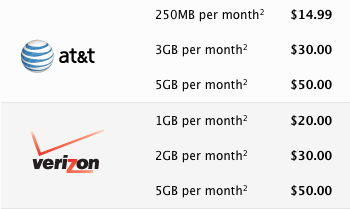
The big mystery, of course, was the “Who’s Going to Be More Evil?” game, which in my world for the last decade usually has something to do with tethering. Which mega-corporation, or both, would feel like charging by the GB and then charging again based on where the GB goes once it reaches your phone and is no longer on their network? This time, the winner is AT&T. Verizon is offering tethering at LTE speeds, at no extra cost. It’s almost like they want to help the customer by providing a service that costs them nothing… for free. AT&T caps off their victory not by announcing that they’re charging for tethering, but that they aren’t allowing tethering at all, for now. It’s just like their past iPhone plans, when they acted shocked — shocked, I tell you — by the carrier-related features the phone had, and took months to even announce how they would support them. Whenever they get their act together, I expect it to cost an arm and a leg.
It took a while for me to build up a good head of steam of burning rage about this, and I was more interested in the device itself than in the data plan I might never use anyway, so I didn’t undo the hours I spent trying to place my order on Apple’s website. After a week I was reading a post on Reddit asking if there’s a workaround for the AT&T tethering issue, and somebody was like, “just return it and get a Verizon one.” I’ve never been a big believer in returning a perfectly functional device, but I had forgotten entirely about Apple’s no-questions-asked, our-products-should-be-perfect-or-your-money-back, 14-day return policy. And my product was definitely not perfect. In fact, I was decidedly disappointed, and although it’s not quite Apple’s fault, they did take my money without being able to tell me what the terms of my service plan would be.
So after a week of ownership, I called up one of the local Apple Stores, and got lucky on the first try with a store that had the appropriate model in stock. I hopped on the train and in less than 5 minutes I was in and out of the store with a Verizon iPad. I had a nice chat with my salesguy about choosing between AT&T and Verizon on iDevices in general. He’s happy with his Verizon iPhone, and says that despite AT&T having better maximum speeds when service is good (which was my explanation for putting up with them), he finds on average he gets much better speed with Verizon because AT&T’s service is so often performing far below its capability. Or the capability of a 14.4k modem, for that matter. His one complaint with Verizon was the inability to use data while on a phone call, but that’s a non-issue with the iPad anyway.
I’ve just activated the data plan yesterday, and haven’t used it much except to test it, because I have no idea how quickly I’m going to use up my 1GB. I’m doing a three-week gig in April, so I started the plan just late enough that the job will fit within my billing month.
Here’s my speed test result:

Not bad at all. It’s better than a lot of people’s home internet, though of course the data cap kind of defeats the purpose.
Thankfully the plans offered by both carriers are very flexible. You can pay month-to-month, which is great for someone like me who works a different job (or not) often on a monthly-or-less basis, and may have a need for it sometimes and no need at all at other times.
I’m curious to see how often I want the 4G. The kind of places I’d need it are probably the same places I wouldn’t be inclined to take the iPad out in public anyway. It doesn’t seem to me like the kind of device I’d whip out anywhere. On a long train ride, maybe — I mean a train-train, not a subway. But I think it would be seldom enough that tethering to my phone wouldn’t be too much of an inconvenience (happily, tethering to the iPhone works just as you think it should — neither carrier seems interested in forcing you to buy two data plans). Unless I had a job where I’m spending hours every day in a place without wifi, I don’t expect much need for it, but I will see on my upcoming job if I find a lot of uses for it. It will certainly be better than any rehearsal studio’s wifi, although we’ll be at Pearl, and their wifi has always been good enough that I’ve never felt the need to tether and burn megabytes off my data plan.
The Hardware
As I said in my impressions of the iPad 1, these things are heavy. When I envision a world where we all carry Star Trek-like tablet devices to diagnose alien diseases or record our captain’s log, I picture them being a little lighter. Maybe not as light as my beloved Kindle 4, but I don’t really want to be conscious that I’m getting a forearm workout while I’m diagnosing a problem with the warp core. The iPad 2 is lighter than the iPad 1, but the 3 is a small step backward. The difference may be worth it, but before we knew what the iPad 3 was, besides the obvious retina display, I dreamed it would also be amazingly thin and we’d all be shocked that they managed to include the upgraded display as well as a thinner and lighter design, without sacrificing battery life.
I like to imagine there was a conversation between Steve Jobs and Jony Ive that went something like this:

Come to think of it, that's probably the conversation that concludes the design process of every Apple product.
So I guess I can cut them some slack. But not having had to stand around holding this thing for any extended period of time, I can’t say if the weight will be a deterrent to using it in some situations. I still use my Kindle to read on the train, because it weighs almost nothing in my bag, is less likely to be stolen, less likely to be missed if stolen, I find touchscreens more trouble than they’re worth for reading, and I find the eInk soothing to look at in a well-lit environment. However, the retina display is much easier to read on than other LCDs, and I have taken to reading in bed with the iPad, mostly because I like to read with the light off, and also I’m running out of room to keep all these devices by my bedside! The ability to sync the page I’m on between the actual Kindle and the app makes it pretty easy to switch between them at will. I just have to make sure I turn on my Kindle before I leave the house and let it sync because it’s wifi-only.
So, the retina display.
Have you seen one? Have an iPhone? It’s like that, only bigger. It’s like staring into liquid or something. It has less pixels-per-inch than the iPhone, but it still has more pixels than all but the most awesome of desktop monitors. I have no complaints. It’s gorgeous, and I never want to look at anything else. I feel vindicated that I refused to buy an iPad without one. I don’t think I’d ever want to buy another screen of any kind if I expected such a hi-res version to be available within a reasonable timeframe. I am not buying another MacBook Pro without one, though in light of recent rumors of hi-res icons in Mountain Lion, I suspect we will see one on the market long before I’m shopping for a new laptop.
Charging
For those who are curious, it will charge from a MacBook Pro (2010). I’m glad I can probably keep the chunky charger at home. I think it’s just trickle charging, but whatever. Usually if I have my phone charging from my computer when I’m away from home, it’s just so I don’t run down the battery after 8 hours in rehearsal. As long as the battery level isn’t going down, I don’t usually need it to go up.
This heat issue
I know a lot is being made of some reports of iPad 3s overheating. I haven’t noticed it myself. But then again I haven’t been playing 3D games. I have streamed several hours of video non-stop, without any noticeable heat at all, though. I’m curious to see if this turns into a problem-problem or just a quirk of this model. “My iPad is hotter than my old one” is a problem along the lines of “My PowerMac G4 MDD sounds like a wind tunnel.” “My iPad is shutting down because it’s overheating” is something a bit more serious, so I’d like to know how many people are actually experiencing that severe of a problem. The more time goes on, the less this is sounding like a real issue. More recent reports have said that the heat is in line with similar Android tablets.
Software
First of all, I just want to say something to the development community in general: there are some really awesome sync solutions out there. Especially given how little control iOS gives to devs, they have made it possible to own three computing devices (computer, phone and tablet) and to feel like they’re all working in harmony without a lot of backtracking to move the data around. If apps that handle data couldn’t sync, it wouldn’t be worth the trouble to use more than one (certainly not more than two) devices for the same purpose.
Some credit also has to go to Apple, as iCloud is making its presence felt just a little more now. Syncing apps and other purchases automatically to all devices saves a lot of time. Not to mention all the stuff I already take for granted like bookmarks and email, calendars, contacts, etc. that were awesome enough when just syncing from computer to phone. What a pain it would be, with the potential for losing important information, if I had to remember to sync all my devices every time I made a change on one of them. However, it drives me nuts that it only syncs new apps, not updates to apps. No idea why it makes that distinction.
I also want to point out one of my longtime apps, the RSS reader Byline, which offers a discounted upgrade from their original iPhone-only app to their newer universal app. The App Store is pretty inflexible about giving developers the option to offer discounts or upgrade pricing, but they’ve found a way to do it. I’m not actually sure how they did it, but every other developer needs to steal it. They get bonus points for finding a way to give a break to loyal customers.
The internet look like ass.
When you start Safari, especially if like me, you spend several hours just setting up retina-enabled apps before venturing out onto the web, you will notice that sites that rely on graphics for their UI elements look like crap. Web developers are starting to discuss ways to adapt their sites for the new iPad, but apparently it’s not simple: it means either serving bandwidth-hogging large images to everyone, or using javascript to decide which images to show based on what device is viewing it. There doesn’t seem to be much of a consensus about the best way to handle it, but people are already talking about the impact this will have on web design.
Personally, I’m grateful that this site doesn’t look that bad, as I’ve always tried to keep the use of images to a bare minimum anyway. I’m going to let everyone else figure out the best solution before I worry about it. There are a couple tiny background images I might try to replace with CSS3.
No stocks and weather in the notification screen.
Boo! I don’t mind not having the apps, but the widgets are awesome. The stock ticker and location-aware weather summary on the notification pull-down thing make them very worthwhile. Before iOS5 I could understand eliminating the built-in apps since there are so many better ones available in the App Store. But since third-party apps can’t have similar displays on the notification screen, there’s no way to replace the functionality of the Apple apps. I wish they could at least be optionally downloaded from the App Store.
Wallpaper
You’re going to need some big wallpaper to cover the 2048×2048 total size of the iPad’s screen (it needs to be 2048 in both dimensions so that it covers the screen no matter which way you turn the iPad). My favorite wallpaper site, Interfacelift has a surprising number of iPad3-sized wallpapers already available, with more added every day. That link will take you directly to the iPad3-compatible offerings.
Apps I Love So Far:
Most of the following apps are already compatible with the retina display, and all are making the most of the iPad’s capabilities.
TweetBot – Possibly the best Twitter client
Skitch – easy illustration app recently acquired by Evernote
Alien Blue – truly awesome Reddit client
Byline – Google Reader RSS client I mentioned above – not updated for the retina display, but I didn’t notice that until I checked. Still like it better than all other RSS clients I tried.
OmniFocus – feature-rich project and task management app. The iPad client is without a doubt their best UI.
What’s On – a TV listing app. Soooo much easier to read than on the iPhone’s tiny screen. Not retina-enhanced, but the listings themselves are hi-res text, so I don’t even notice it.
Google Maps (built-in) / Google Earth – The UI on Google Earth is not retina-enhanced, but that’s hardly the point. The satellite view maps look amazing on the screen, and the size and touch interface of the iPad is a great way to explore the maps.
Use Cases and Other Thoughts
Stay tuned for another post which will look more in-depth at how I find the iPad useful for work and other activities. I started to include some of that stuff, but I think it’s a bit premature at this point, and both posts will be better served by remaining separate. I’ve just started using the iPad in preproduction for my next show, and I’m also working a benefit on Monday, so I should be coming up with some good experiences to share soon.







 The other mechanical keyboard relatively easily-purchased in the US is the new
The other mechanical keyboard relatively easily-purchased in the US is the new  I know I have a lot of Mac-owning readers, and I just want to make sure you’re aware of a sort-of-buried system preference setting for using third-party keyboards.
I know I have a lot of Mac-owning readers, and I just want to make sure you’re aware of a sort-of-buried system preference setting for using third-party keyboards.