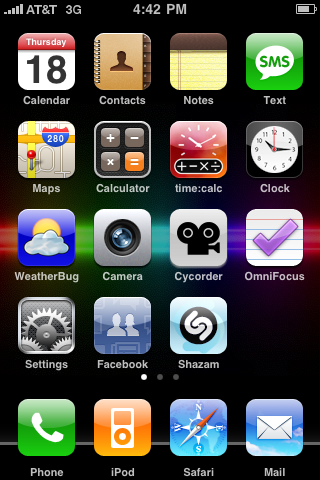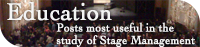I’ve created a wallpaper for my iPhone that I’m liking so much, I might as well share it. Here it is. I have no idea what it is. I guess it’s some kind of rainbow laser beam, which as far as I know is a physical impossibility. But it looks kind of cool as a lock screen wallpaper (especially when an alert pops up in front of it). If you have a jailbroken iPhone and use Winterboard to customize your home screen, it also looks pretty cool as a background behind your icons. It’s a good fit for me because I like the default look of the home screen, so I don’t want to customize it with something too crazy. This keeps the basic appearance the same, but just adds a nice extra touch (see below).
I’ve created a wallpaper for my iPhone that I’m liking so much, I might as well share it. Here it is. I have no idea what it is. I guess it’s some kind of rainbow laser beam, which as far as I know is a physical impossibility. But it looks kind of cool as a lock screen wallpaper (especially when an alert pops up in front of it). If you have a jailbroken iPhone and use Winterboard to customize your home screen, it also looks pretty cool as a background behind your icons. It’s a good fit for me because I like the default look of the home screen, so I don’t want to customize it with something too crazy. This keeps the basic appearance the same, but just adds a nice extra touch (see below).
If you like it you can click on the thumbnail above and get it in full size. If you want to post it somewhere feel free, but please link to this site, and don’t sell it or do anything stupid like that, and that’s fine with me.
UPDATE: 8/31/10
I now have an iPhone 4, and decided to dig up this file and make a Retina Display-compatible version, in 640×960 resolution. Click below to get it full size.