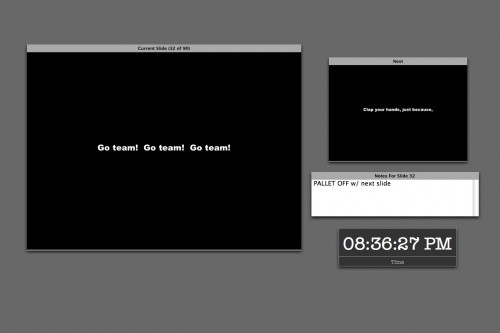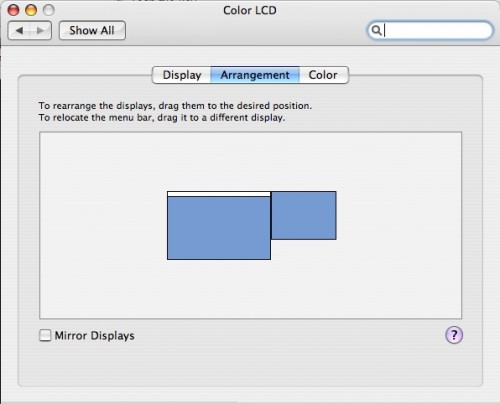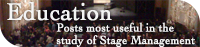While in the five years since I switched to Mac I have grown to love Apple’s style of hardware and software that “just works,” I still like to know that I have control over the way things work and can customize them to my liking. For the most part I haven’t felt that being a Mac user has taken away my ability to customize, but sometimes that means replacing Apple’s built-in apps with 3rd party replacements. Missing Sync instead of iSync, Firefox instead of Safari, and the biggest of all, Office.
While in the five years since I switched to Mac I have grown to love Apple’s style of hardware and software that “just works,” I still like to know that I have control over the way things work and can customize them to my liking. For the most part I haven’t felt that being a Mac user has taken away my ability to customize, but sometimes that means replacing Apple’s built-in apps with 3rd party replacements. Missing Sync instead of iSync, Firefox instead of Safari, and the biggest of all, Office.
I have tried. I have no love for Microsoft, and their Office apps are buggy and slow, especially because they just don’t seem to have gotten around to updating their software for Intel processors like, oh, I don’t know, pretty much every other Mac developer on earth. But still, I don’t seem to be able to tear myself away from Office. But with each release of iWork, I try again.
When Apple first released Pages, I was excited to see what it could do. I became frustrated very quickly. With Word, even when I don’t know exactly where to find a certain function, I usually instinctively look in the right general direction. Every time I try to use Pages I find myself searching the whole app, in menus, preferences, the Inspector, contextual menus, all the while wondering if I’m even going to recognize the name of the option when I find it. And when I do find it, it’s usually somewhere that makes no sense to me and took way too many clicks to get to. I just don’t like the layout of these kind of Apple apps with the Inspector, and the giant Font menu that pops up and gets all in the way just to make a simple change. Having this in an app as important as a word processor was driving me crazy. I never realized how much I’m tied to the Microsoft way of doing things, although it makes perfect sense since I’ve been using MS word processors exclusively pretty much every day since the age of nine. There are certain things I just expect in the UI and the menus, and can’t conceive of doing any other way. Knowing that Apple is often right about these things, I keep trying to get used to their way, but every previous attempt has sent me quickly back to Word.
I worked with a director last year who did everything in Pages 2, and his stuff looked great, and I made another effort to force myself to use it, but when I couldn’t get things to look exactly as I wanted, again I had to give up and do it in Word where I knew exactly what to do.
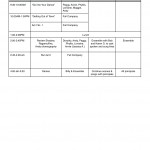 When 42nd Street started rehearsals last month, there were a lot of changes in the schedule every day, and I needed to produce new and easy-to-read schedules pretty much on the spot. Taking time to format them and make them look pretty was time we didn’t have. And they had to be easy to read as they were being made, so that we could see problems, like time overlaps or too many rehearsals scheduled in one room. Despite being in full anti-Pages mode at the time, I knew that this particular job was perfectly matched for Pages. It can look pretty, and it can look pretty immediately. I made a table, created the right number of columns, and began dragging things around to form our schedule, merging and dividing cells as needed. At right you can see an example. Stuff is just typed in without any thought to formatting, and it looks clean and legible. I would save a copy every day as a PDF to be e-mailed to the cast. Pages can also save in .doc format, but I prefer PDFs more and more as different versions of Office can screw up margins and formatting, and if the document won’t need to be edited by the recipient, I prefer the safety of knowing it will look exactly as I intended.
When 42nd Street started rehearsals last month, there were a lot of changes in the schedule every day, and I needed to produce new and easy-to-read schedules pretty much on the spot. Taking time to format them and make them look pretty was time we didn’t have. And they had to be easy to read as they were being made, so that we could see problems, like time overlaps or too many rehearsals scheduled in one room. Despite being in full anti-Pages mode at the time, I knew that this particular job was perfectly matched for Pages. It can look pretty, and it can look pretty immediately. I made a table, created the right number of columns, and began dragging things around to form our schedule, merging and dividing cells as needed. At right you can see an example. Stuff is just typed in without any thought to formatting, and it looks clean and legible. I would save a copy every day as a PDF to be e-mailed to the cast. Pages can also save in .doc format, but I prefer PDFs more and more as different versions of Office can screw up margins and formatting, and if the document won’t need to be edited by the recipient, I prefer the safety of knowing it will look exactly as I intended.
As the weeks went on, I came to appreciate the ease of Pages more and more, and sometimes would play around a little with settings, and got used to where to look for various options. So I was already in the right frame of mind when Steve Jobs announced the new version of iWork last week (yeah, I’m totally one of those people who sits at home following IRC chats and liveblog updates any time Jobs gives a keynote, and then watches the video of it once it’s available for download). A new version of Pages, plus a brand new (but not at all unexpected) spreadsheet app called Numbers, had me very excited. I use Keynote quite a bit in my career (as discussed here), but nothing in the new version has particularly caught my attention, it’s all been about Pages and Numbers.
The Pros
The big thing that got me all excited while watching the Stevenote was when he mentioned a contextual formatting bar. The best thing possible — all the easy-to-reach formatting goodness I miss from Word (you know, drop-down font menus, font size, alignment buttons), and contextual, to make space for only the options I need at a given moment. So exciting!
One other thing that seems to be improved is that Pages appears to be remembering my preferred settings for default documents. By default it has this maddening setting to add 12 points of blank space every time you press the enter key. It’s some sort of “paragraph break” or whatever, but I’m fully capable of hitting enter twice when I want such a thing, thank you very much. It’s nice to have a style option like that, but it drove me nuts that it was enabled by default and when I finally figured out where the hell to change it, I had to do it every time I opened a blank document. It doesn’t seem to be doing it to me anymore now, so either it’s teasing me, or it has learned that I don’t like it and will remember that from now on.
Pages has always been better than Word at page layout, and one of the new features is a separate page layout mode, which lets you start a document which is totally blank and waiting for you to add text boxes, images, etc. and you don’t have to worry about the regular typing area. It also has a feature I have long loved in Keynote: a line that shows up when you get close to aligning objects to sensible things like horizontal or vertical center of the document, or aligned with an adjacent object. It makes it really easy to arrange things perfectly. I’m not 100% sure this is new to Pages 3, but I think it is, and regardless, it’s something SO much better than Word. Have you ever tried to perfectly align an image or text box in Word? Enough said.
Office 2007 for Windows was released at the beginning of this year and it features new document formats which are supposedly smaller and better. I have been living in 2007 for eight-and-a-half months now, and have never crossed paths with one of these documents. I guess they’re slow to be adopted as many people and businesses haven’t upgraded to the new version of Office, or are using the old formats for the sake of their non-’07-using colleagues. For Mac users who need to open these documents, MS has recently made available a beta version of their conversion tool, which supposedly will be built into a future Office update… someday. In the meantime, while Office cannot presently open documents in the current Office format, there are some other apps that can. Such as Pages and Numbers. (In fairness, so can the open-source office suite OpenOffice, but it’s more fun to point out the irony that Apple’s apps are more Office-compatible than Office.)
The Cons
Two of my favorite things in word processing are tables and comments. I use tables a lot as you can see in my schedule example above. Now imagine I’m making that schedule. As I’m typing I say to myself, “do we need Julian to come to the ‘Go Into Your Dance’ rehearsal?” So now I want to put one of Pages’ oh-so-sexy comments pointing to the cell for that rehearsal and say something like “Julian?” Problem. A comment attached to a table attaches to the entire table, it can’t be used to indicate a particular cell. Bummer. It was a bummer last year when I was trying to get into Pages, and it’s a bummer in this version. In fact, in trying to test this, I find I can’t even get a comment onto a table at all in word processing mode, only in page layout. Not sure what’s up with that.
In Summary
I think the new version of Pages includes enough of the features I want to finally get me over my Word withdrawal so that I might actually be able to make the switch. When I’m old and gray and Office 2008 eventually comes out, I may have to still buy it just in case, but that’s still a long time away. If I can get Word and Excel out of my life, I will look again at getting rid of Entourage, but e-mail and PIM functions are the most important data I work with, and I find Mail + iCal + Address Book very weak in comparison to the power of Entourage. Thankfully, Entourage can be purchased separately if it comes to that. I look forward to seeing what happens to those three built-in apps in Leopard, maybe they will come closer to what I want, and I won’t need to spend hundreds of dollars on Office anymore.
A review of Numbers will be coming soon!