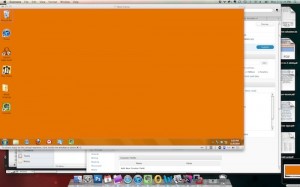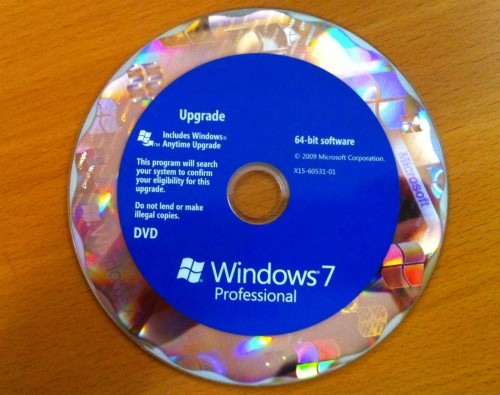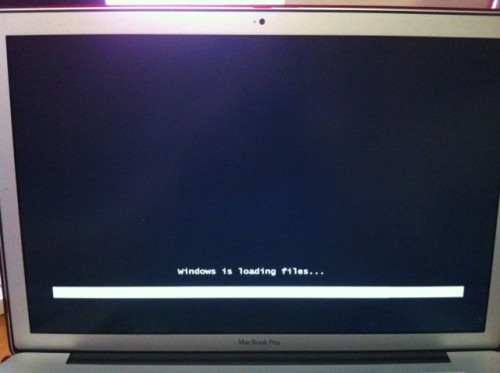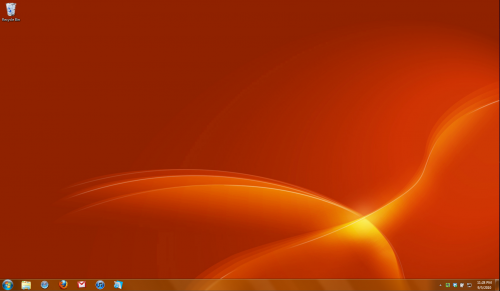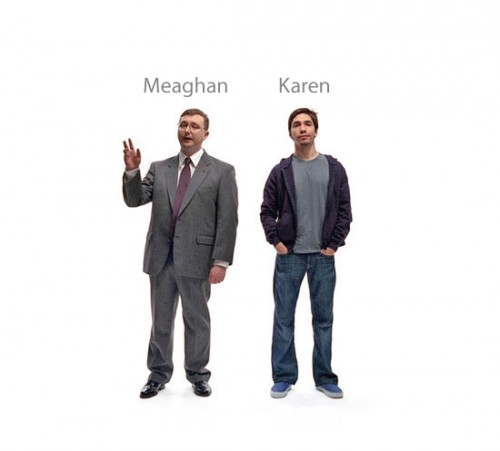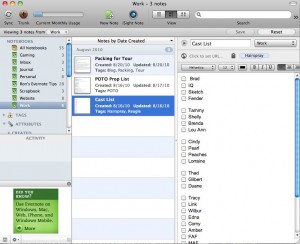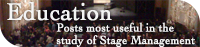OK, I’m not a huge fan of autotune, or stupid YouTube videos, and I clicked on this one with very low expectations, but it won me over with its charming tune and visuals.
It’s Phil Schiller at Apple’s recent WWDC, auto-tuned and set to music.*
In other news, I am impatiently awaiting the release of Mac OS X Lion, rumored for July 14, which is 4 days from now, and entirely too far away. I think perhaps I should watch the WWDC keynote again to refresh my memory about how some of the new features work so I can get down to business once it’s installed.
*one note: for some reason the video uses a clip of the $129 price tag. That was part of Phil showing what OS upgrades used to cost. Lion, like Snow Leopard before it, is $29. Much more kick-ass.


 I learned something today. I don’t know when it happened, but I feel like I don’t take the time to have my finger on the pulse of the computing world anymore. This one slipped by me at least a year ago, probably much longer.
I learned something today. I don’t know when it happened, but I feel like I don’t take the time to have my finger on the pulse of the computing world anymore. This one slipped by me at least a year ago, probably much longer. I made my first post about
I made my first post about